前回のつづきになります
colloidgel.hatenablog.com
とりあえずタスクの種類1つはつくるズェ
相変わらず当たって砕けるスタイルなのでgdgdなのは許して欲しいな
この回以降備忘録的な記述になるかなと思います( ˘ω˘)
基本的にはVSTSは開発者向けWebアプリだと思いますが、同人誌もある意味開発するものなので非エンジニアにも分かるように記述していきたい。。。!
タスクの種類の作り方
例えば線画と同人の申込はタスクだけど種類は違うよね
その種類をとりあえず設定してみます
オリジナルProcessの設定
TOP→歯車アイコン→Process→自分用のProcessリンク押下

自分用ProcessはScrumカテゴリ三点リーダーアイコンで出て来るCreate inherited processで作成できますゼ
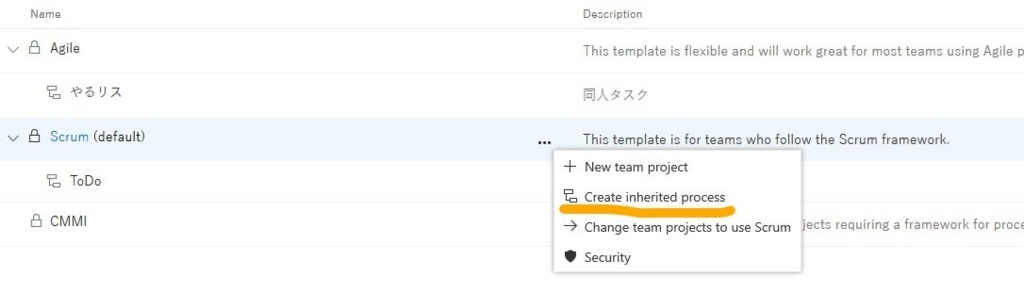
で、出来た自分用Processのリンク押下すると、次画面で作業の種類一覧のような物がでます
例としてバグはバグ修正とか安直な
この初期値はどうやら名称は変更不可なので非表示にしましょう。やり方は上記と一緒で、三点リーダー→Disableですな
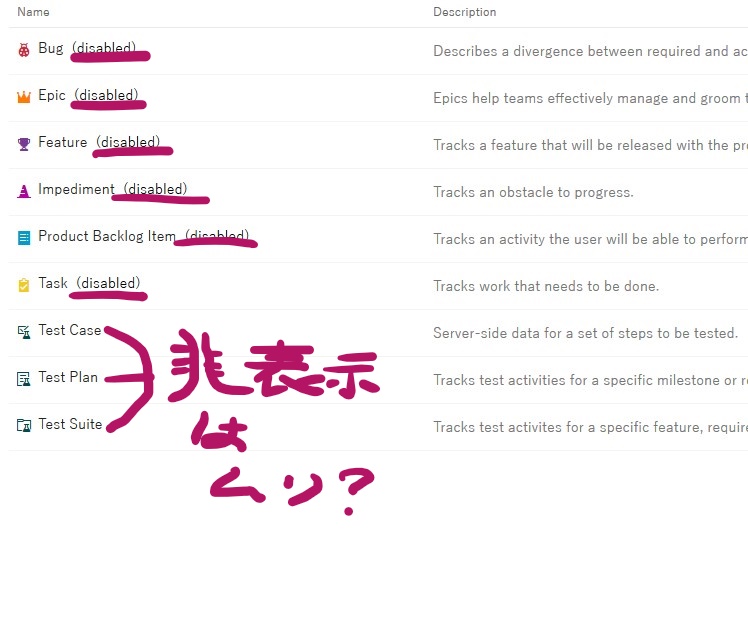
上部のNew work item typeで新しく追加
今回は同人誌を制作する前にやるべきこと(申込とか)をタスク化する「準備」というタスク種類を新規作成します
因みに一度作ると名称は変えられないのでよーく悩んで名付けましょう*1
タスク詳細を設定
イベントは申し込まないと始まらないので、申込イベント検討リストも兼ねたイベント申込締切日というタスク詳細を作ります
先程作った準備リンクをクリックしてタスクの詳細を作ります
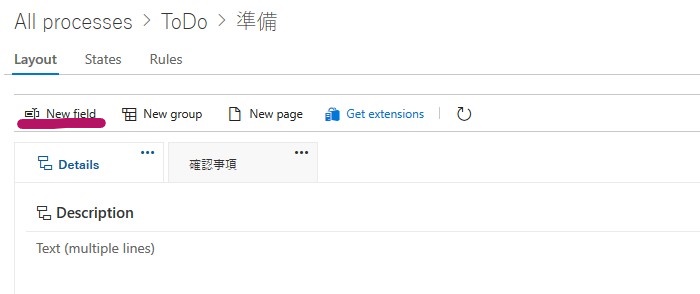
初期画面がこうです。下線の部分New Fieldで詳細を作ります
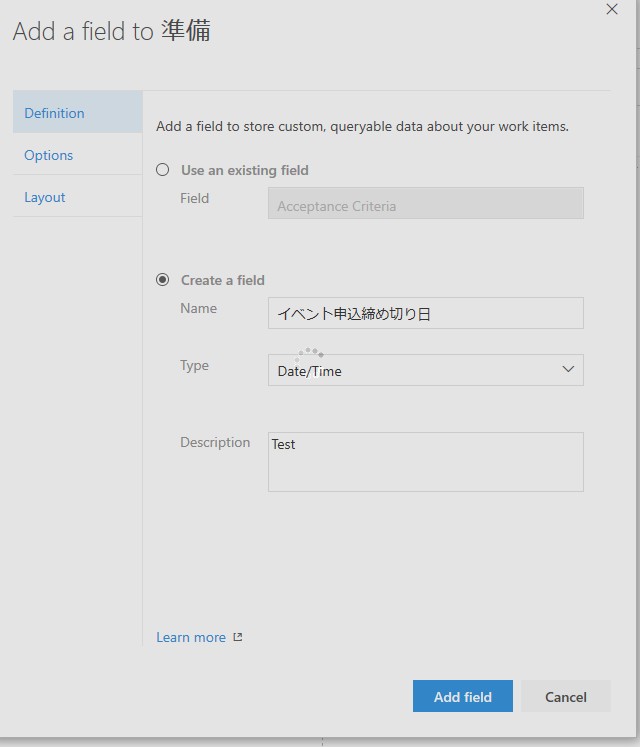
読み込み中だけどこんな画面
各項目の説明
- Name 詳細名 今回はイベント申込締め切り日とした 変更不可
- Type 入力する種類 日付なのか文字なのか 今回は申込日ということでDate/Timeにした。この種類については後述。変更不可
- Description その詳細タスクの説明 私はビビリなのでとりあえずTestと入力しちゃいたいマン
Add fileldでタスク詳細が出来上がり!
出来上がったタスクをCustomへ移動(確かドラッグ&ドロップ)
この要領でタスクの詳細を作っていきました。私はこんな感じ
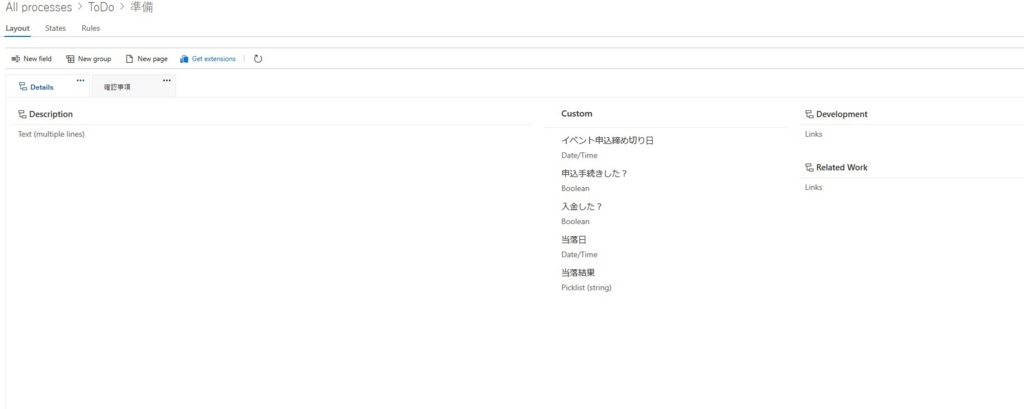
その他の設定
Typeの種類について
- Boolean はいかいいえ TrueかFalse 真か偽
- Date/Time 日付と時間入力しか受け付けないぞ
- DecimalとInteger 数値 少数入力可がDecimalで整数しか受け付けないのがInteger
間違ってたらごめん - Identity ユーザーを追加できるぞ!
- Picklist あらかじめ選択肢を設定しておく入力形式。例えば上の画像では当落結果という名前で当選と落選という選択肢を作っておいた。文字がstringで数値がInteger(恐らく整数しか受け付けない?)
- Text singleだと一行だけ、multipleだとブログのように派手に入力できる
ページとかの追加の仕方
New pageというリンクで新しいタブという感じでページが追加されます。今回私は確認事項というのを作りました
新しいページで作った所は基本的に上記の詳細タスクを追加する位しかできなさそうです
グループ分け
New groupでグループ分けが出来ます。その中にメモ欄の追加とかしたり…
タスクのステータス設定
タスクの入力項目が出来ても、そのタスクの状態が初期値のままなので変えていきましょう
下線のStatesをクリック
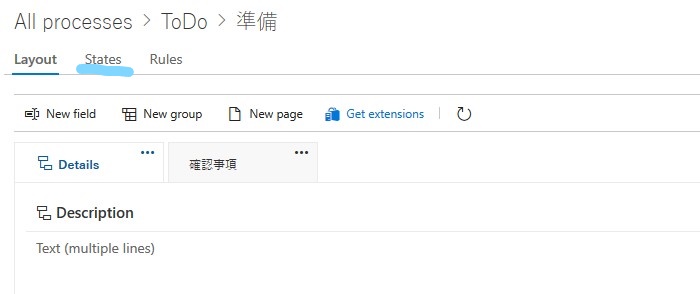
この画面に遷移します(既に設定した後ですが)
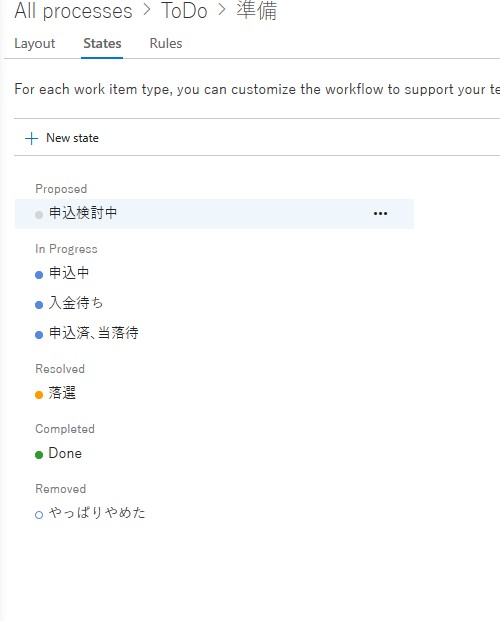
既に初期値が設定されているのでそれはホイホイ消していきましょう
New stateでステータスの名称とかカテゴリの追加ができます
ステータスの状態について
- Proposed 翻訳「提案」 私は参加したいなーと思うイベントの検討している時に使うことにした
- In Progress 翻訳「進行中」 進行の過程をステータスにした
- Resolved 翻訳「解決」 解決じゃないけど落選用のステータスにした。
ある意味解決か - Completed 翻訳「完了」 こいつだけ消すことも変更も挙句の果てには追加すら出来ない。エラー文的にどうやら仕様らしい
ハイクソー - Removed 翻訳「削除」 私は検討結果諦めてやっぱりやめたときにした
こうして出来たものがこちら
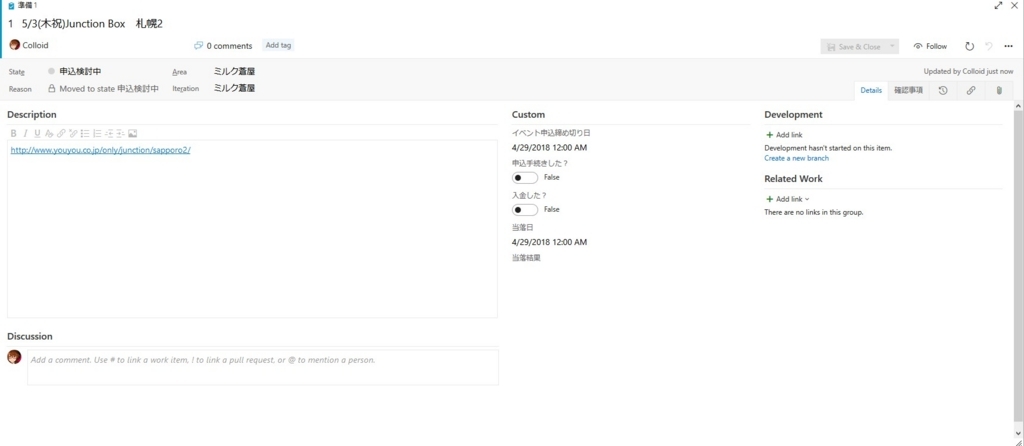
JBの情報入ってますがw
こんな感じにタスクを作る時に必要な入力項目を作る…端的に言うとテンプレート的な感じです( ˘ω˘)
先程作ったNew pageしたものはタブ切り替えで遷移します
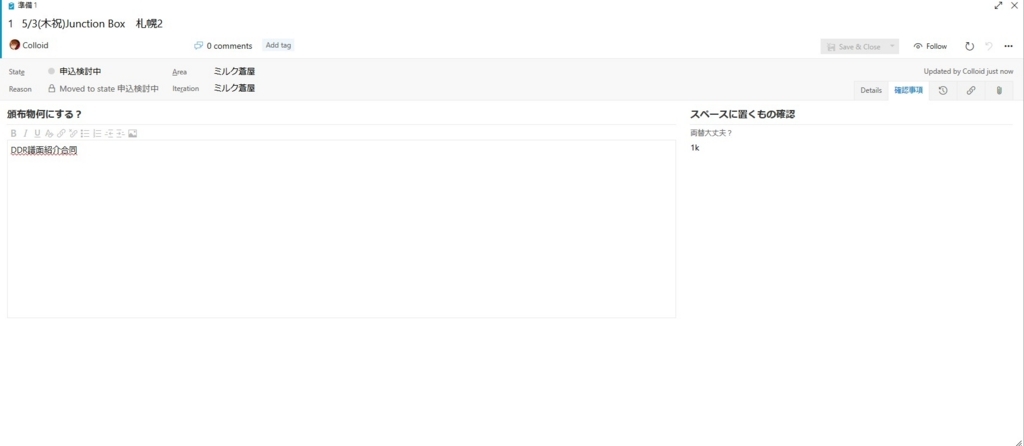
こんな感じ
人によってはこんな詳細設定だるいわとなるかもですが、一度作っておけば後は使うだけだと思うので頑張ってw
また日付は日付モードじゃないと便利な機能が使えなかったりなので、項目ごとに適した入力タイプにしましょうズェ
後、基本的に設定した物は名称変更不可と思ってください。ただし消すことは出来ます。なのでミスったらRemoveから新規作成していきましょう。何故こんな仕様
今回はこの辺で
次はDashboardというタスク表示に必要な設定についてかな
クソ余談-Win10の写真ビューアについて-
どうでもいいけど、この下線とかはペイントとかではなくWin10デフォルトの写真ビューアーの描画~芸術的なタッチを加える~で加工したのですが、保存の時ってインクを乾かすという表記なんですねWindowsのくせに

多分消しゴムの仕様的にベクター線だと思います。しかもペンタブで描くと設定の問題か座標狂って上の様な画像になります。何が芸術的なタッチじゃ
あとご丁寧に保存後何故かちょいメイキングの用に画像再生されます。Jpegなのに謎だ…Win10だとぬるぬる動くのかな?Win10のくせにやりよる!
*1:前準備とかにしておけばと後悔